Unlocking Excel’s Power: The 10 Most Important Formulas
1. SUM
The foundation of Excel functionality, the SUM formula, is indispensable for calculating totals quickly and accurately. Simply input
"=SUM(range)"
to add up the values within a specified range of cells. This formula is ideal for tallying expenses, sales figures, or any other numerical data sets.
2. AVERAGE
When analyzing data, determining the average value is often crucial. The AVERAGE formula calculates the mean of a range of numbers with ease. Use
"=AVERAGE(range)"
to find the average value within the specified range, making it invaluable for assessing trends and patterns in datasets.
3. IF
Excel's IF formula enables logical decision-making within spreadsheets, allowing users to automate processes based on specified conditions. By typing
"=IF(condition, value_if_true, value_if_false)"
you can instruct Excel to perform different calculations or display specific results based on whether a given condition is met.
4. VLOOKUP
Efficiently searching and retrieving data from large tables is made simple with the VLOOKUP formula. This function enables users to locate a value in the leftmost column of a table and return a corresponding value from a specified column. The syntax
"=VLOOKUP(lookup_value, table_array, col_index_num, [range_lookup])"
streamlines data retrieval, making it indispensable for tasks requiring quick access to specific information.
5. INDEX and MATCH
Combining the INDEX and MATCH formulas provides a dynamic alternative to VLOOKUP, offering greater flexibility and functionality. While VLOOKUP is limited to searching for values in the leftmost column, INDEX and MATCH allow users to search horizontally and vertically within a table. By typing
"=INDEX(array, MATCH(lookup_value, lookup_array, 0))"
you can locate and retrieve data from anywhere within a dataset, making it a versatile tool for complex analysis.
6. COUNT and COUNTIF
Counting cells containing numerical data or meeting specific criteria is made effortless with Excel's COUNT and COUNTIF formulas. Use
"=COUNT(range)"
to tally the number of cells containing numbers within a specified range. For more targeted counting,
"=COUNTIF(range, criteria)"
allows users to count cells based on defined criteria, such as values greater than a certain threshold or containing specific text.
7. SUMIF and SUMIFS
For tasks requiring conditional summation, Excel offers the SUMIF and SUMIFS formulas. These functions allow users to add up values in a range based on specified criteria. With
"=SUMIF(range, criteria, [sum_range])"
you can sum values that meet a single condition, while
"=SUMIFS(sum_range, criteria_range1, criteria1, [criteria_range2, criteria2], ...)"
extends this functionality to multiple conditions, providing enhanced flexibility in data analysis.
8. CONCATENATE
Excel's CONCATENATE formula facilitates the combination of text strings from multiple cells into a single cell. By typing
"=CONCATENATE(text1, [text2], ...)"
users can merge text values, cell references, or a combination of both, streamlining the creation of custom labels, reports, and more.
9. TEXT
Formatting dates, times, and numerical values to suit specific requirements is simplified with Excel's TEXT formula. This function converts a numeric value to text in a specified format, enabling users to customize the appearance of data within spreadsheets. With
"=TEXT(value, format_text)"
you can display dates in various formats, convert numbers to currency, and more, enhancing the clarity and readability of your data.
10. PMT
Planning for loans, mortgages, or other financial obligations is made straightforward with Excel's PMT formula. This function calculates the periodic payment for an annuity based on constant payments and a constant interest rate. By inputting
"=PMT(rate, nper, pv, [fv], [type])"
users can determine the regular payment required to repay a loan or investment over a specified period, facilitating informed financial decision-making.
Conclusion
Mastering Excel's diverse range of formulas empowers users to unlock the full potential of this powerful spreadsheet tool. From basic arithmetic calculations to complex data analysis, these 10 essential formulas serve as the building blocks for efficient and effective spreadsheet usage. By familiarizing yourself with these formulas and their applications, you can streamline workflows, analyze data with precision, and elevate your productivity to new heights in Excel.



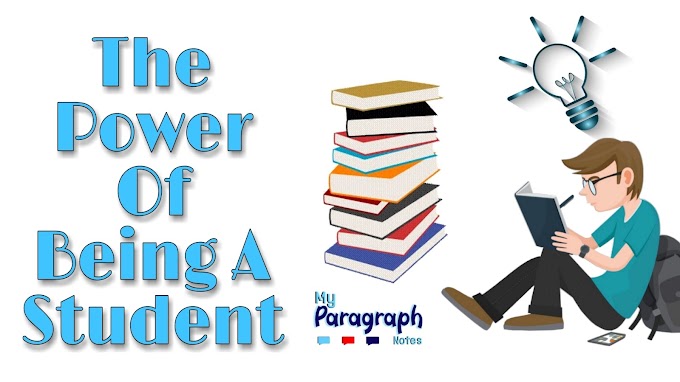
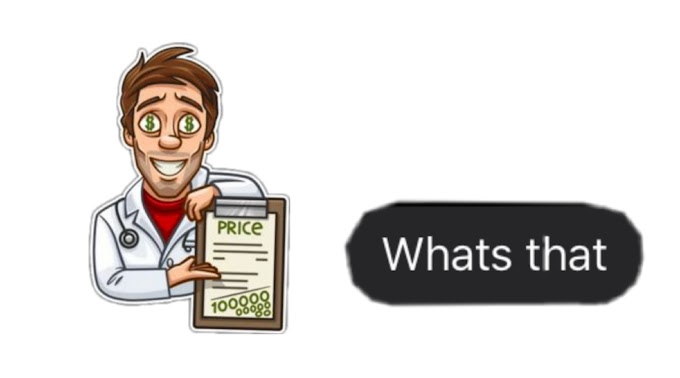

0 Comments
Tell us your valuable opinion.